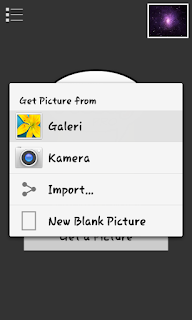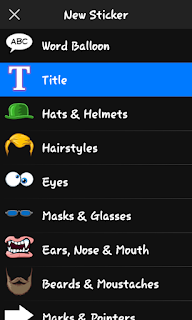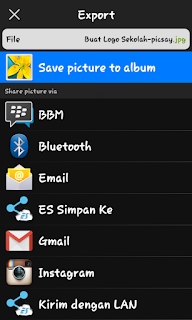Assalamualaikum wr.wb
Pada artikel kali ini Haikal share Cara membuat DP BBM Agar Full Size Tanpa Crop. BBM Adalah salah satu Social Media yang paling digunakan saat ini, hampir semua pengguna Android pasti memiliki aplikasi BBM.
Setelah Android membeli aplikasi BBM ini, maka pengguna blackberry tersebut beralih ke smartphone android. Oleh karena itu, banyak orang yang ingin mempunyai smartphone android hanya untuk mencoba aplikasi BBM dengan menggunakan smartphone android.
1. Pertama-tama mas/mbak harus punya aplikasi edit foto paling ringan yaitu Picsay Pro, kalo belum punya bisa di download disini
2. Kalau sudah terinstal buka Picsay Pro-nya, lalu pilih foto yang mau dijadikan DP. caranya klik Get Picture > Galeri
3. Selanjutnya klik Adjust > Resize
4. Ubah ukuran fotonya menjadi 500x500 atau 1000x1000 atau 1500x1500. Pokoknya kelipatan 500x500 agar ukurannya bisa bebas Unceklis Keep Proportions
5. Kalau sudah klik Stretch , lalu tinggal kita save fotonya ke Galeri. caranya klik Export > Save picture to album
6. Terakhir tinggal dijadikan DP BBM dan tanpa Crop lagi
Selesai selamat mencoba
Tutorial ini lebih ditekankan untuk mengubah Size Fotonya menjadi 500x500 agar menjadi Tanpa Crop di BBM-nya, ada banyak cara lainnya kok Misalnya menggunakan aplikasi BBM Mod DP Full size, Menggunakan Aplikasi Profile w/o Cropping For BBM, dll. Tetapi cara ini cukup mudah dan ndak ribet untuk diterapkan kok
Cuman segitu aja teman postingan yang bisa Haikal informasikan kepada kalian.
JANGAN LUPA Like dan Komentar nya ya agar blog saya bisa berguna bagi anda
SEMOGA BERMANFAAT ^_^
Terima Kasih atas kunjungannya
Wassalamualaikum wr.wb
Pada artikel kali ini Haikal share Cara membuat DP BBM Agar Full Size Tanpa Crop. BBM Adalah salah satu Social Media yang paling digunakan saat ini, hampir semua pengguna Android pasti memiliki aplikasi BBM.
Setelah Android membeli aplikasi BBM ini, maka pengguna blackberry tersebut beralih ke smartphone android. Oleh karena itu, banyak orang yang ingin mempunyai smartphone android hanya untuk mencoba aplikasi BBM dengan menggunakan smartphone android.
Baca juga: Cara paling ampuh agar akun Gmail tidak Terbobol
Nah berikutnya kita akan membahas bagaimana Cara membuat DP BBM Agar Full Size Tanpa Crop saat di jadi kan DP BBM. ada tips mudah untuk mas/mbak supaya DP BBM-nya menjadi Full size tanpa crop dan tanpa menmbah background, langsung aja kita simak tutorialnya :1. Pertama-tama mas/mbak harus punya aplikasi edit foto paling ringan yaitu Picsay Pro, kalo belum punya bisa di download disini
2. Kalau sudah terinstal buka Picsay Pro-nya, lalu pilih foto yang mau dijadikan DP. caranya klik Get Picture > Galeri
3. Selanjutnya klik Adjust > Resize
4. Ubah ukuran fotonya menjadi 500x500 atau 1000x1000 atau 1500x1500. Pokoknya kelipatan 500x500 agar ukurannya bisa bebas Unceklis Keep Proportions
5. Kalau sudah klik Stretch , lalu tinggal kita save fotonya ke Galeri. caranya klik Export > Save picture to album
6. Terakhir tinggal dijadikan DP BBM dan tanpa Crop lagi
Selesai selamat mencoba
Tutorial ini lebih ditekankan untuk mengubah Size Fotonya menjadi 500x500 agar menjadi Tanpa Crop di BBM-nya, ada banyak cara lainnya kok Misalnya menggunakan aplikasi BBM Mod DP Full size, Menggunakan Aplikasi Profile w/o Cropping For BBM, dll. Tetapi cara ini cukup mudah dan ndak ribet untuk diterapkan kok
Cuman segitu aja teman postingan yang bisa Haikal informasikan kepada kalian.
JANGAN LUPA Like dan Komentar nya ya agar blog saya bisa berguna bagi anda
SEMOGA BERMANFAAT ^_^
Terima Kasih atas kunjungannya
Wassalamualaikum wr.wb